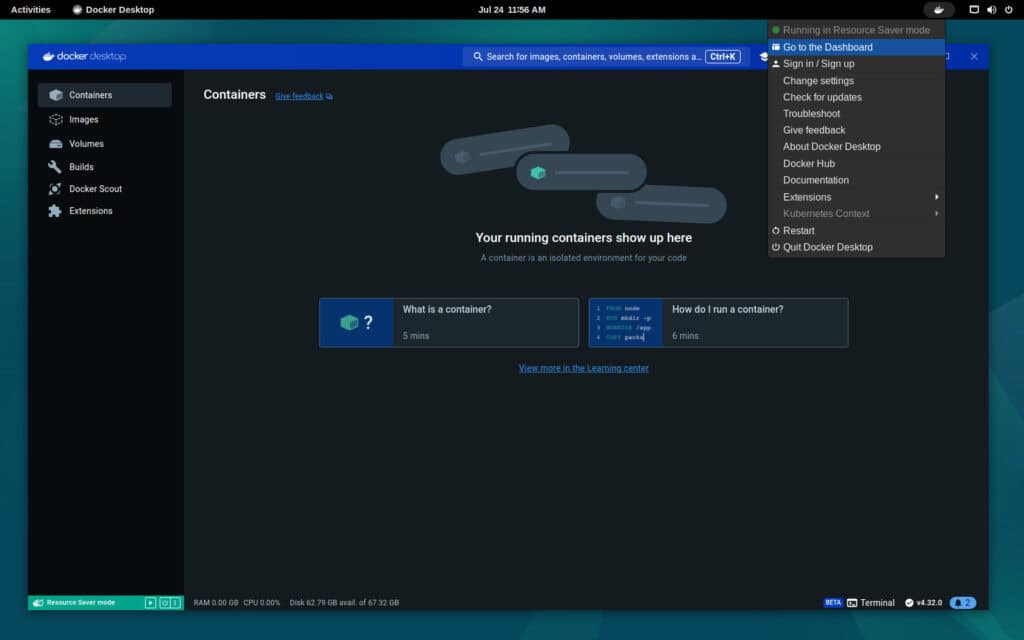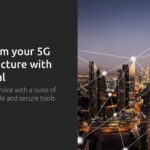Docker Desktop is a user-friendly graphical application that simplifies the creation, management, and deployment of Docker containers on systems with desktop environments.
It merges Docker Engine with an intuitive interface and extra features that enhance the development process and accelerate container deployment.
Debian, known for its exceptional stability and dependability, stands as one of the top-notch development platforms.
This article aims to guide you through the process of setting up Docker Desktop on Debian 12 (Bookworm), transforming it into an excellent development environment for your container-based projects.
Prerequisites
Before proceeding with the Docker Desktop installation on Debian 12, ensure that your host system meets the following requirements:
- 64-bit kernel and CPU support for virtualization.
- A minimum of 4 GB of RAM.
- KVM virtualization support.
- QEMU version 5.2 or higher.
- A desktop environment like KDE, GNOME, or MATE, with system tray support.
It’s important to note that Docker Desktop uses the system tray, which is not supported in the GNOME environment by default. You may need to install a GNOME extension like Tray Icons: Reloaded or AppIndicator to enable this feature.
Additionally, be aware that Docker Desktop operates a Virtual Machine that establishes its Docker context. This means that containers running on your Linux host prior to installing Docker Desktop will not be accessible within the application.
Step 1: Adding the Official Docker Repository
In order to install Docker Desktop on Debian 12 smoothly, you need to add the Docker repository to your system before attempting to install the DEB package. Otherwise, you may encounter an error due to missing dependencies, specifically stating, “docker-desktop: Depends: docker-ce-cli but it is not installable.”
To rectify this, you must add the official Docker repositories to your Debian 12 system. This ensures that all necessary package dependencies are met during the Docker Desktop installation.
Execute the following commands in the sequence provided to add the Docker repository to your Bookworm setup.
sudo apt install apt-transport-https ca-certificates curl gnupg
curl -fsSL https://download.docker.com/linux/debian/gpg | sudo gpg --dearmor -o /usr/share/keyrings/docker.gpg
echo "deb [arch=$(dpkg --print-architecture) signed-by=/usr/share/keyrings/docker.gpg] https://download.docker.com/linux/debian bookworm stable" | sudo tee /etc/apt/sources.list.d/docker.list > /dev/nullCode language: Bash (bash)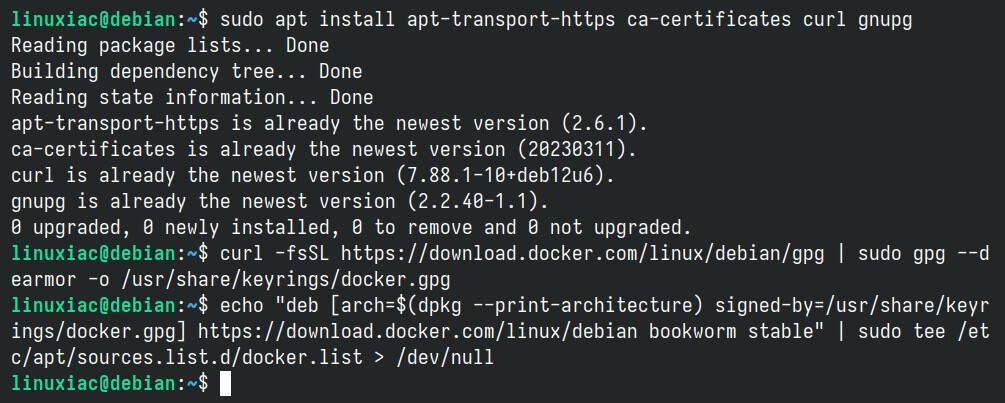
After adding the repository, update the package index to ensure that the Docker repository is available for use on your system.
sudo apt updateCode language: Bash (bash)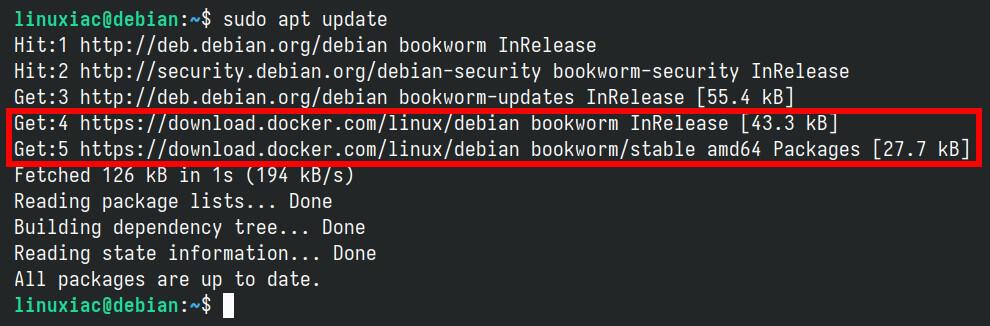
Step 2: Obtain the Docker Desktop Package
Next, navigate to the specified URL and click the “DEB package” button to download the Docker Desktop installation package tailored for Debian 12.
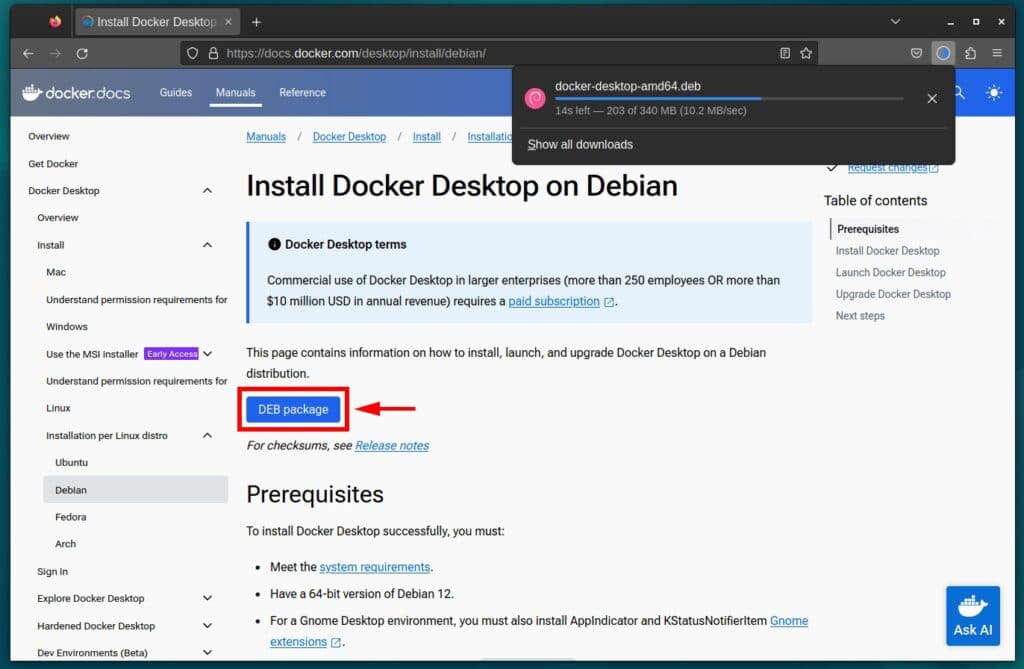
Step 3: Deploy Docker Desktop on Debian 12
With the package obtained, the final step involves installing the DEB file. Utilize the provided command, ensuring to adjust the file path if the download location differs on your Debian 12 system.
sudo apt install ./Downloads/docker-desktop-amd64.debCode language: Bash (bash)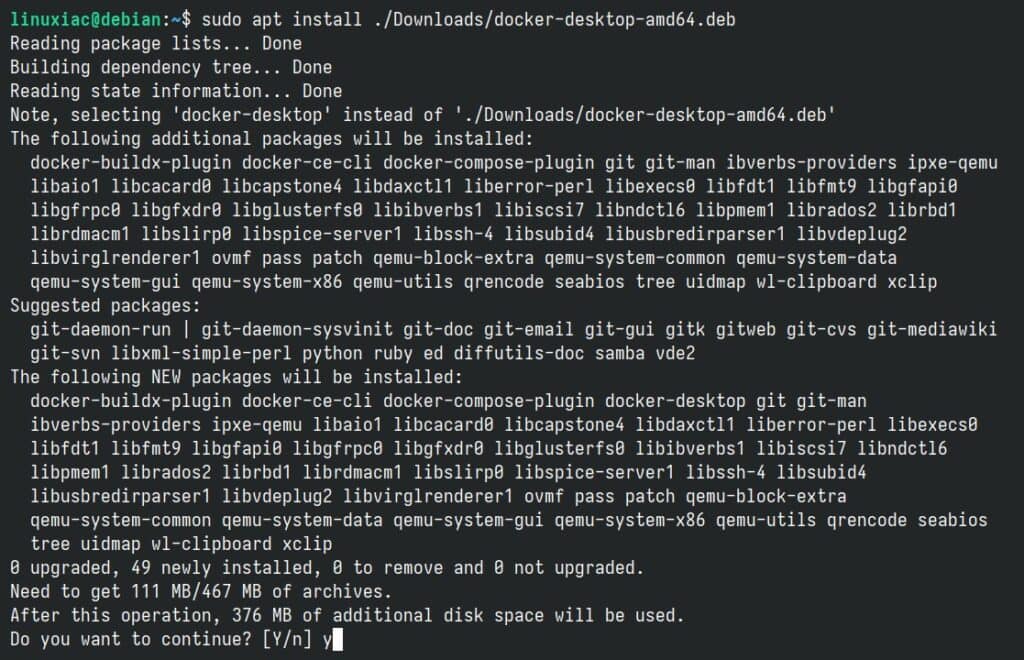
Allow the necessary packages to be fetched and installed, a process that should complete within a minute.
Step 4: Launch Docker Desktop
Proceed to your application launcher and search for “docker.” Upon spotting the Docker Desktop icon, click on it to initiate the application.
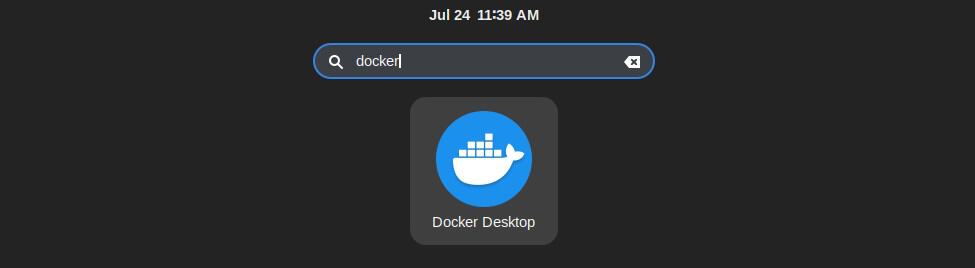
You will be prompted with the “Docker Subscription Service Agreement.” Simply click on the “Accept” button.
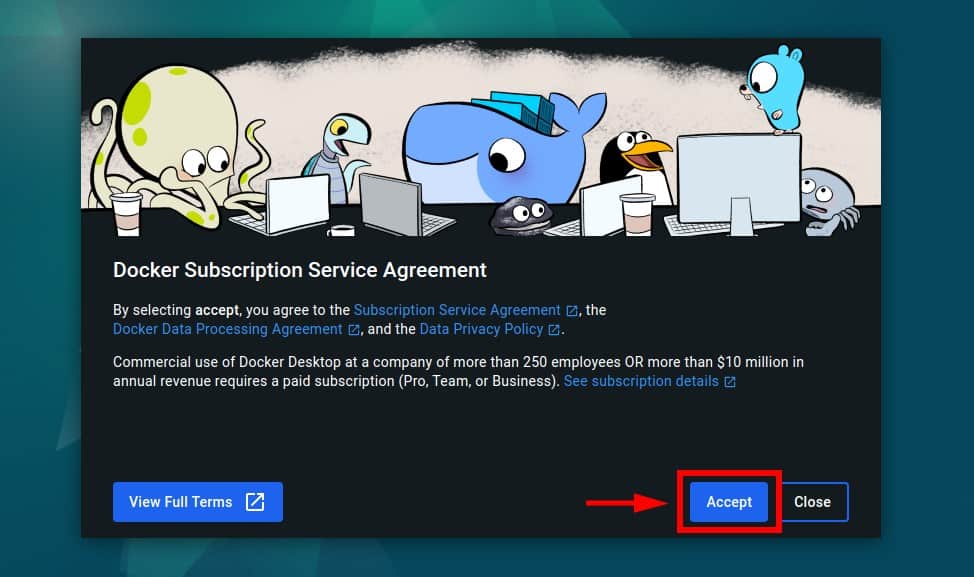
If you possess Docker Desktop subscriptions, you may log in on the subsequent screen. Otherwise, simply click on the “Continue without signing in” link.
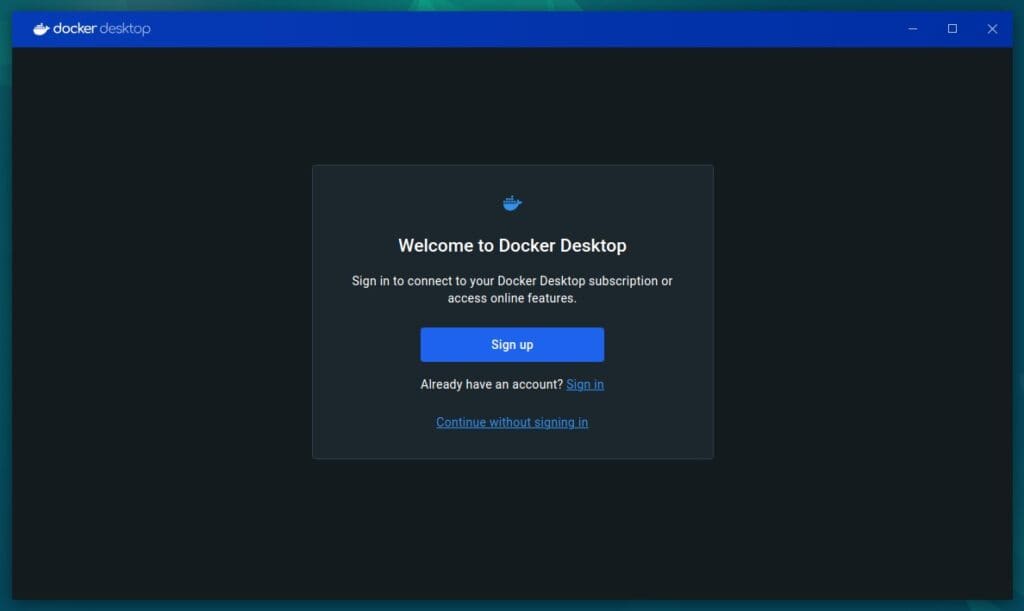
A brief survey is presented by Docker to gather insights from users. You can participate in the survey by providing feedback or choose to skip it by clicking “Skip survey.”
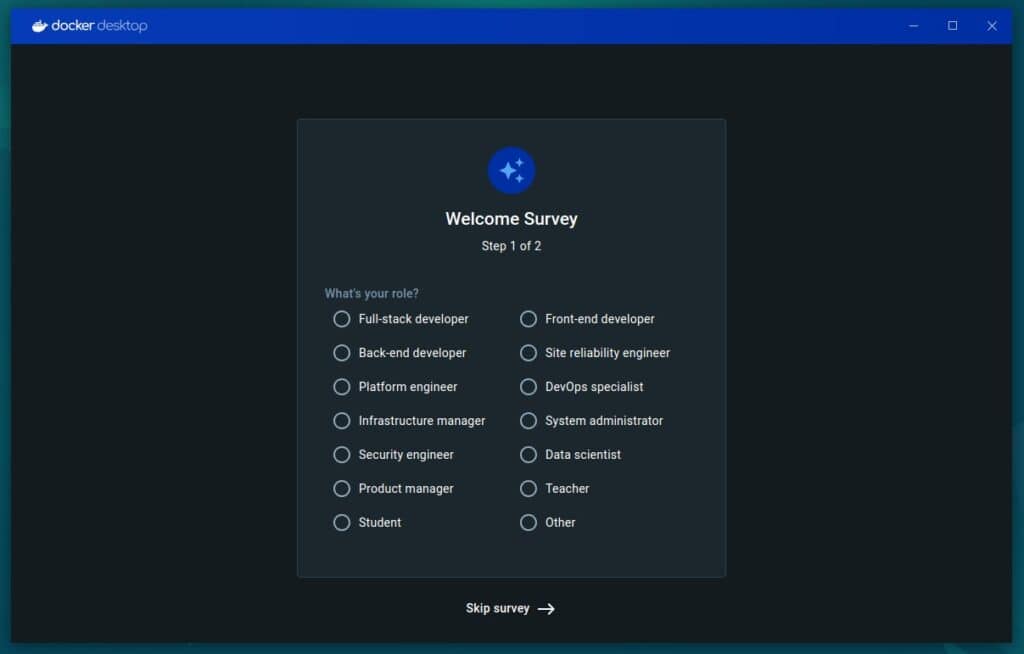
With Docker Desktop now successfully installed on your Debian 12 system, you are all set to delve into the world of containerization. Congratulations! Additionally, you can manage the application through the system tray icon.