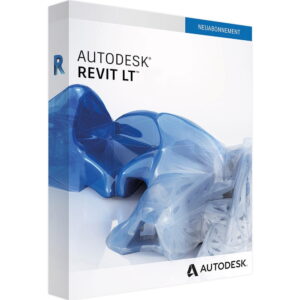A deeper dive into troubleshooting WordPress image display issues, building upon the previous steps:
Advanced Image Path Verification:
- File Manager Exploration: Directly access your website’s files through an FTP client or your hosting provider’s file manager interface. Navigate to the uploads directory (typically located within the
wp-contentfolder) and verify that the image files referenced in your URLs exist within this directory.
- Absolute vs. Relative Paths: Double-check if you’re using absolute or relative paths for image URLs. Absolute paths directly link to the image’s location on the server (e.g.,
https://yourwebsite.com/wp-content/uploads/2024/03/image.jpg). Relative paths reference the image’s location relative to the current page or post (e.g.,../wp-content/uploads/2024/03/image.jpg). Ensure consistency and accuracy in your path usage.
Advanced Cache Management:
- Clear Server-Side Cache: While clearing your browser cache helps, consider clearing server-side caches like Varnish or WP Super Cache if you’re utilizing caching plugins. This ensures you’re viewing the latest version of your website’s files.
- Caching Plugin Settings: Examine the settings within your caching plugin. Certain plugins might have options to exclude specific directories from caching, such as the uploads directory. This can be helpful if your caching mechanism is interfering with image display.
Additional Troubleshooting Techniques:
- PHP Error Logs: Inspect your website’s PHP error logs for any error messages related to images or file paths. These logs can offer valuable clues about the underlying issue.
- Theme Code Inspection (Advanced Users): If you’re comfortable with code, cautiously examine the theme’s functions.php file and other relevant template files for any code that might be interfering with image display. However, proceed with caution and only make modifications if you fully understand the code’s functionality.
External Resources and Support:
- WordPress Forums: The WordPress community forums are a valuable resource for seeking assistance with common issues. Search existing threads or create a new one detailing your specific problem and the troubleshooting steps you’ve already taken.
- Professional Help: If the problem persists after trying all the mentioned solutions, consider seeking assistance from a WordPress developer or your hosting provider. They can offer more in-depth analysis and assistance depending on the specific nature of the issue.
Check and disable image hotlinking:
Hotlinking refers to the practice of embedding an image from one website onto another website without the original website owner’s permission. This can lead to increased bandwidth usage on the original server and potential copyright infringement issues.
Here’s how you can deactivate image hotlinking using your website’s .htaccess file:
1. Accessing the .htaccess File:
- FTP Client: Utilize an FTP client like FileZilla or your hosting provider’s file manager interface to access your website’s files.
- Navigate to the Document Root: Locate the document root directory for your website. This is typically the
public_html,www, orhtdocsfolder, depending on your hosting setup.
2. Creating or Modifying the .htaccess File:
- Existing File: If a
.htaccessfile already exists, open it in a text editor (not a word processor) like Notepad++ or Sublime Text. - New File: If there’s no
.htaccessfile, create a new text file and name it exactly.htaccess(ensure the dot is included at the beginning).
3. Adding the Code Snippet:
Paste the following code snippet into the .htaccess file:
RewriteEngine On
RewriteCond %{HTTP_REFERER} !^$
RewriteCond %{HTTP_REFERER} !^http://(www\.)?yourdomain\.com [NC]
RewriteRule \.(jpg|jpeg|png|gif)$ - [F,L]
4. Replace yourdomain.com: Remember to replace yourdomain.com with your actual website’s domain name.
5. Saving the File:
- Save the changes to the
.htaccessfile. - Upload the file back to your website’s document root directory if you created a new file.
Explanation of the Code:
RewriteEngine On: Activates the mod_rewrite module in Apache, essential for using rewrite rules.RewriteCond %{HTTP_REFERER} !^$: Checks if theRefererheader (indicating the referring website) exists and is not empty.RewriteCond %{HTTP_REFERER} !^http://(www\.)?yourdomain\.com [NC]: Checks if theRefererheader doesn’t start withhttp://orhttps://followed by your website’s domain name (including the optionalwww.subdomain), ignoring case sensitivity ([NC]).RewriteRule \.(jpg|jpeg|png|gif)$ - [F,L]: If the previous conditions are met (image is hotlinked), rewrite the request for any file ending with.jpg,.jpeg,.png, or.gifto a blank page (-) with a forbidden status code ([F]) and stop processing further rules ([L]).
Important Notes:
- This method blocks hotlinking for the specified image formats. You can add or remove extensions from the list depending on your needs.
- Alternative methods exist for disabling hotlinking, including server-side scripting or using plugins for your content management system.
- Modifying server configuration files like
.htaccessshould be done with caution and a good understanding of what you’re changing. Always back up your files before making any modifications.
By implementing these steps and understanding the code snippet’s functionality, you can effectively prevent unauthorized hotlinking of images from your website.
Checking for Plugin and Theme Conflicts:
Sometimes, WordPress images might not display due to conflicts with add-ons (plugins) or the visual design (theme) you’re using:
1. Checking for Plugin Conflicts:
- Plugins can sometimes cause issues: While generally safe, free plugins from untrusted sources might have coding issues that interfere with the Media Library’s functionality, preventing images from displaying.
- Deactivate all plugins: To diagnose the problem, temporarily disable all plugins by following these steps:
- Go to your WordPress dashboard.
- Select “Plugins” from the left-hand menu.
- Click on “Installed Plugins.”
- Check the box to select all plugins.
- Choose “Deactivate” from the “Bulk Actions” dropdown menu.
- Apply changes and see if the Media Library functions properly.
- Identify the culprit: If images start displaying after deactivating all plugins, it suggests a plugin conflict.
- Re-activate plugins one by one: To pinpoint the problematic plugin, re-activate them individually and check for image display issues after each reactivation. The plugin causing the error will be the one that disrupts image display again.
- Seek help or find an alternative: Once you’ve identified the problematic plugin, you can:
- Contact the developer: Seek support from the plugin developer to see if they can fix the issue.
- Find a different plugin: If the issue persists or the developer isn’t helpful, search for a different plugin that offers similar functionality and doesn’t cause conflicts.
2. Checking for Theme Conflicts:
- Themes can also cause problems: In rare cases, your active theme might be the reason behind the image display issue.
- Test with a default theme: To check, follow these steps:
- Go to your WordPress dashboard.
- Select “Appearance” from the left-hand menu.
- Click on “Themes.”
- Choose “Add New.”
- Download a different theme, such as the default “Twenty Twenty” theme, for testing purposes.
- Go back to “Appearance” > “Themes” and activate the new theme.
- Check if the Media Library functions properly.
- Contact the theme developer: If switching themes resolves the issue, it suggests a conflict with the original theme. You can contact the theme developer for assistance or consider using a different theme.
By following these steps and systematically checking for plugin and theme conflicts, you can effectively troubleshoot your WordPress image display issues.
Fixing Image Visibility in WordPress: Resetting File Permissions
Keeping your WordPress files secure is crucial, and file permissions play a vital role in this. These permissions determine who can access, modify, and run the files that make up your website.
Understanding the Problem:
- Incorrect permissions can sometimes prevent you from seeing the images uploaded to your WordPress Media Library.
- This might happen if someone unintentionally or deliberately altered the permissions settings.
Restoring Proper Permissions:
To regain access to your images, follow these steps:
- Access your website’s files through an FTP client like FileZilla.
- Navigate to the “wp-content” folder.
- Locate the “/uploads/” folder and right-click on it.
- Select “File permissions”.
- Set the numeric value to “744”. This allows everyone to read the files but restricts writing and executing them to only you.
- Check the boxes for “Recurse into subdirectories” and “Apply to directories only”. This applies the changes to all subfolders within “uploads/”.
- Click “OK” to apply the changes.
- Right-click on the “/uploads/” folder again and repeat steps 4-6.
- This time, set the numeric value to “644”. This ensures no one can execute the files, further enhancing security.
- Check the boxes for “Recurse into subdirectories” and “Apply to files only”.
- Click “OK” to apply the changes.
By following these steps, you should regain visibility of your images in the WordPress Media Library. Remember, modifying file permissions can impact your website’s security, so proceed with caution and seek guidance if unsure.