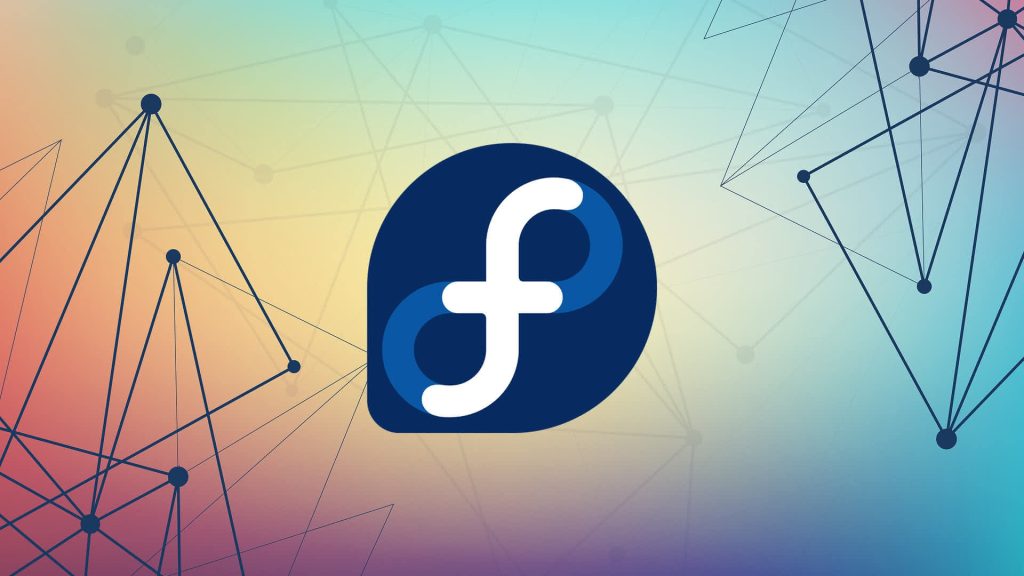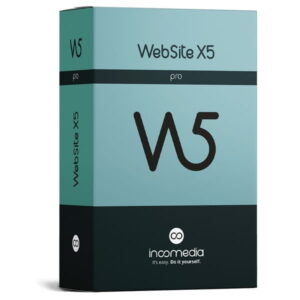Ready to dive into the world of Fedora Server? This detailed tutorial will guide you through installing the latest version, ensuring a smooth and successful experience. Remember, this guide serves as a general framework, and specific steps might vary depending on your hardware and network configuration. Always consult official documentation for the latest updates and detailed instructions.
Prerequisites:
- A computer with internet access
- Bootable USB drive (minimum 2GB)
- Download the latest Fedora Server ISO from https://getfedora.org/
- Basic understanding of Linux commands
Step 1: Create a Bootable USB Drive
-
- Write the downloaded ISO image to a USB stick or DVD to create an installation media.
- You can use tools like Rufus (for Windows), dd (for Linux), or Etcher (cross-platform) to create the bootable media.
- Insert your USB drive and ensure it’s empty or backed up.
- Launch the chosen tool and select the downloaded Fedora Server ISO.
- Choose your USB drive as the destination and follow the tool’s instructions to flash the ISO.
- Once complete, safely eject the USB drive.
Step 2: Boot from the USB Drive
- Restart your computer and enter the BIOS setup menu (usually by pressing F2, Del, or Esc during startup).
- In the BIOS menu, locate the boot options and set your USB drive as the primary boot device.
- Save the changes and exit the BIOS setup.
- Your computer should now boot from the Fedora Server USB drive.
Step 3: Start the Installation
- When the boot menu appears, choose “Install Fedora Server” and press Enter.
- Select your preferred language and keyboard layout.
- Choose “Network” and configure your internet connection if needed.
- Select “Automatic partitioning” for a simple setup or “Manual partitioning” for advanced users.
- Choose your desired disk(s) for installation and confirm the partitioning scheme.
- Set your root password (complex and unique).
- Choose the software packages you want to install. Consider starting with the “Server” environment and customize as needed.
- Review the installation summary and confirm it’s accurate.
- Click “Begin Installation” and the installation will commence.
Step 4: Post-Installation Configuration
- Once the installation finishes, the system will reboot automatically.
- Log in with your chosen root password.
- Update the system with
sudo dnf update -yto ensure the latest packages. - Configure your network settings with
nmtui. - Set the hostname with
hostnamectl set-hostname <desired_hostname>. - Enable firewall with
sudo firewall-cmd --permanent --add-service=httpand add additional rules as needed. - Configure additional services and applications based on your specific needs.
- Refer to the official Fedora Server documentation for further configuration steps and troubleshooting: https://docs.fedoraproject.org/en-US/fedora/latest/install-guide/