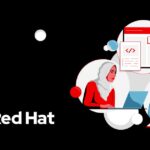Check if Your PC is AI-Enabled
Microsoft’s upcoming Windows 11 update 24H2, codenamed Hudson Valley, is set to introduce more artificial intelligence (AI) features, including the highly-anticipated AI Explorer. To ensure your computer can support these enhancements, there are specific requirements you need to check.
The update, expected to launch in late 2024, will mandate the PopCnt instruction and require SSE4.2 support in the underlying code. Exciting AI tools like Windows Copilot and Cocreator will be integrated into various Windows applications, revolutionizing user experiences.
AI Explorer, a standout feature of the update, will create searchable records of users’ actions, allowing for easier retrieval and organization of past activities.
In preparation for this update, systems not meeting the necessary AI requirements will display a warning message. However, you can proactively determine if your PC is AI-enabled before the official release.
According to findings by Albacore and reports by Neowin, AI Explorer will flag systems lacking the essential components. By disabling a specific ID, users can bypass the AI check, although it won’t affect other AI functionalities. April 22, 2024
How to Confirm AI Compatibility
For users uncertain about their PC’s AI capabilities, Dell has published a support guide outlining the steps to assess compatibility. One key requirement is the presence of a neural processing unit (NPU), a specialized processor designed for AI tasks, which is more efficient and consumes less power than a standard CPU.
Typically, dedicated NPUs are integrated into PCs featuring the latest Intel 14th-Gen processors, AMD’s Ryzen 7000 and 8000 series, and Qualcomm’s Snapdragon 8cx Gen 2 or Snapdragon X Elite and newer models.
The guide includes instructions on checking for NPUs in general and verifying the appropriate drivers for Intel, AMD, and Qualcomm processors. Driver updates for Qualcomm processors are managed through the Windows Update service.
Steps to Check for NPUs
1. Open the Task Manager.
2. Navigate to the Performance section.
3. Ensure that the NPU is listed.
Verifying Intel Processor Drivers
1. Open the Device Manager.
2. Expand Neural processors and select Intel(R) AI Boost.
3. Access the Devices by connection view under the View menu, where the Windows Studio Effects Driver should be listed under Intel(R) AI Boost.
Checking AMD Processor Drivers
1. Open the Device Manager.
2. Expand System devices and locate AMD IPU Device.
3. Similar to the Intel process, verify the presence of the Windows Studio Effects Driver under the AMD IPU Device.